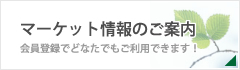総合Top -> CX(商品先物取引) -> お客様サポート -> サンワードCXトラブルシューティング
サンワードCXトラブルシューティング
動作環境について
トレードツール『サンワードCXオンライン』をご利用可能なPC環境は、以下となります。
OS・ブラウザ
マイクロソフト社が提供する「Windows XP」は2014年4月9日(水)をもって同社のサポートを終了します。このサポート終了により、弊社提供の取引ツール「サンワードCXオンライン」における動作推奨環境を変更いたします。
2014年4月10日()以降、お客さまのご判断により「Windows XP」をお使いいただいても、弊社のWebページや取引ツールのご利用は可能です。
しかしながら、今後、弊社が提供する最新のシステムやサービスがご利用いただけなくなるほか、弊社提供システムの動作推奨環境以外にて発生する不具合への対応、およびこの不具合により発生するいかなる損失につきまして、弊社は対応いたしかねますので、ご注意ください。
現在、「Windows XP」をご利用のお客さまは、マイクロソフト社によるサポート終了日までに、最新のOS・ソフトへの移行を行っていただきますようお願いいたします。
Windows XP、Office 2003 サポート終了の重要なお知らせ (マイクロソフト社のページが表示されます)
| OS | Windows | Mac |
|---|---|---|
| OS | Windows XP(SP3以降) ※2014/4/10以降、サポート対象外となります。 Vista/ Windows7/ Windows8 日本語版 |
Mac OS 10.5.7 以上(Intelベース) 日本語版 |
| ブラウザ | Microsoft Internet Explorer 7.0以降 Firefox 3.6以降 |
Safari 4.0.3以降 Firefox 3.6 以降 |
| その他 |
Microsoft Silverlight(Microsoft Silverlightサポートページはこちら) Adobe Reader(ダウンロードサイトはこちら) |
|
- ※上記は当社PC上での動作確認結果となり、お客様のご利用環境によっては正常に動作しない場合がございます。
- ※Microsoft および Windows は、米国 Microsoft Corporation の、米国、日本およびその他の国における登録商標または商標です。
- ※Apple、Mac、Macintosh、Mac OS、Safariは、米国その他の国で登録されたApple Inc.の商標です。
ブラウザ互換モードの設定方法
Internet Explorer 10 をご利用のお客様で取引画面が正常に表示されない場合は以下の操作をお試しください。
Internet Explorer ブラウザ互換モードの設定
取引画面ログイン後、画面上部のアドレスバー内に表示されている”
 ”マークをクリックしてください。
”マークをクリックしてください。
クリックを実行するとマークが青色に変化し、画面の再読み込みが開始されます。
ログイン画面が表示されない
Firefoxをお使いの方で下記図のようにセキュリティ上の制限からログイン画面が正常に表示されない場合がございます。

上記のように表示された場合は以下の手順をお試しください。
(1)こちらをクリックしていただくと、下記のようなセキュリティ警告の全文が表示されますので、「危険を理解したうえで接続するには」をクリック後、ページ下部に表示される「例外を追加ボタンをクリックしてください」

URLの枠内に「https://cx.sunward-t.com」と表示されていることを確認し、「セキュリティ例外を承認」ボタンをクリック。その後ブラウザの再起動を行い、ログイン画面へ移動していただくと例外が承認され、ログイン画面が表示されます。

取引画面「サンワードCXオンライン」が正常に表示されない、システムエラーが発生する。
≪システムの冗長化について≫
取引ツール『サンワードCXオンライン』では、システムの冗長化構成を採用しておりますので、一部のサーバーのみの障害にてログインできない、システムエラー等の問題が発生した際には、再ログインすることで解消する場合があります。
1. ご利用ブラウザの確認
ご利用いただけるブラウザは以下になります。
【Windows】Microsoft Internet Explorer 7.0以降、Firefox 3.6以降
【Mac】Safari 4.0.3以降、Firefox 3.6 以降
※現在、Google Chromeには対応しておりません。
2. Silverlightのバージョン確認
次の手順で、Silverlightのバージョンを確認してください。
(1)上部メニューの上で右クリックします。

(2)表示された[Silverlight]を左クリックします。

(3)バージョン情報が確認できます。 バージョンが“4.1...”と表示されている場合はアンインストール後、再インストールを行っていただく必要がございます。バージョン情報の確認ができましたら、[キャンセル] ボタンをクリックし、ウインドウを閉じてください。

2. Silverlightのアンインストール
(1)「スタートボタン」を左クリック。
(2)「コントロールパネル」を左クリック。

(3)「プログラムの追加と削除」を左クリック。

(4)”プログラムの追加と削除”内の右端の垂直スクロールバーを上下し、”Microsoft Silverlight”を左クリックし選択し、右下の[削除]ボタンをクリック。

(5)「はい」を左クリック。

(6)「Yes」を左クリック。

※Windows7でのアンインストール方法については以下の手順となります。
(1)ウインドウズボタンから「コントロールパネル」をクリックし、 表示されたウインドウ内から「プログラムと機能」をクリック。

(2)表示されたプログラム一覧から「Microsoft Silverlight」を選択しクリック。

(3)アンインストールの確認ウインドウが表示されるので「はい」を選択しクリック。

Silverlightの再インストール方法は次の通りです。
マイクロソフトサイトからのインストールはこちらから行えます。
取引画面からのインストールは下記をご参照ください。
(1)ログインして画面に表示されるマイクロソフトからのメッセージ(水色部分)を左クリック。

(2)「実行」ボタンを左クリック。

(3)「実行する」を左クリック。

(4)「今すぐインストール」を左クリック。

(5)「閉じる」を左クリック。

パスワードを保存する
サンワードCXオンラインではシステム上にセキュリティの観点からシステム内にパスワードを保存する機能が存在しない為、
ブラウザ側でオートコンプリートの機能を有効にしていただく必要がございます。
※お使いのPCを他のユーザーと共有している場合やインターネットカフェ等の場所からのご利用の際は、不正ログインされてしまう可能性がある為、オートコンプリート機能は使用しないでください。
インターネットエクスプローラーの場合
(1)「ツールボタン」をクリックし、表示されるインターネットオプションを選択。
(2)コンテンツタブを選択し、画面内にある設定ボタンをクリック。

(3)「オートコンプリートの使用目的」枠内にあるフォームのユーザー名およびパスワードのボックスにチェックを入れ、OKボタンをクリック。

設定後もオートコンプリートが機能しない場合は、一旦ブラウザを閉じて再起動を行ってください。
Firefoxの場合
(1)メニューボタンをクリックし、「オプション」一覧から「オプション」をクリック。
(2)「セキュリティ」クリックし、「パスワード」枠内の項目にある「サイトのパスワードを保存する」をクリック。

safariの場合
(1)ツールボタンから「設定」をクリック。
(2)「自動入力」をクリックし、「ユーザ名とパスワード」にチェックを入れる。

Internet Explorerの保護モードによりサンワードCX画面が表示されません。
ご利用のPC環境が「Windows Vista」,「Windows7」でInternet Explorerをご利用の場合、InternetExploerの”保護モード”によって、「サンワードCXオンライン」画面が正常に表示されないことがあります。
この”保護モード”は、ユーザが直接設定を変更しない限り、常に有効になっており、PCを悪意のあるサイトから保護するものです。この”保護モード”の対象から、「サンワードCXオンライン」を外す方法をご説明いたします。
1.Internet Explorerを起動し、[ツール]ボタンをクリックします。
2. [インターネットオプション]をクリックします。
3. [セキュリティ]タブをクリックします。
4.「信頼済みサイト」を選択し、「サイト」ボタンを押します。
5.テキストボックス(このWebサイトをゾーンに追加する)内に、
【https://cx.sunward-t.com/jp/】と入力し、[追加]ボタンを押します。
6.[閉じる]ボタンを押します。
7.[OK]ボタンを押します。
8. Internet Explorerを再起動し、「サンワードCXオンライン」に再ログインしてご確認ください。
セキュリティの警告「セキュリティで保護されたWebページコンテンツのみを表示しますか?」の対策は?
取引ツール「サンワードCXオンライン」にて、セキュリティの警告「セキュリティで保護されたWebページコンテンツのみを表示しますか?」が表示された場合は、[いいえ]を選択するとすべて表示されます。
なお、以下の手順により、以降のセキュリティの警告が表示されなくなります。
【セキュリティの警告を表示させない設定手順(Internet Explorer 8の場合)】
1) IE画面で 「ツール」-「インターネット オプション」を選択し、インターネット オプション画面を開きます。
2) インターネット オプション画面で [セキュリティ]タブ をクリックします。
3) 次の画面の上の方に表示される欄で 「インターネット」 をクリック、次に 画面下の方で 「レベルのカスタマイズ」 をクリックします。
4) セキュリティの設定画面 で 「その他」 の下にある 「混在したコンテンツを表示する」 で 「有効にする」 をクリックします。
小さな警告画面が表示されたら 「はい」 をクリックします。
5) インターネット オプション画面で 「OK」 をクリックします。
サンワードCXオンラインで複数相場表などの価格情報設定が保存できない、削除された。
サンワードCXオンライン価格情報の記憶情報がクリアされる事象につきましては通常トラブルシューティングとして、以下の手順をご案内しております。
<Silverlight(Ver4)のアプリケーション記憶域の設定>
(1)[口座照会]をクリック。
(2)情報表示画面にて右クリックし、[Silverlight]を選択。
(3)「Microsoft Silverlightの構成」画面で、[アプリケーション記憶域]をクリック。
(4)[アプリケーション記憶域を有効にする]にチェックが入っていることを確認してください。
(5)(4)でチェックが入っている場合は、「Webサイト」の一覧から以下の2つをそれぞれ選択
して、[削除]をクリック。(※2つとも削除願います。)
・https://cx.sunward-t.com/
・https://fis.commodity.co.jp/
(6)ブラウザの再起動から再ログインし、設定が保存されるかご確認願います。
(7)上記(1)~(6)までの操作でも解消しない場合は、「サンワードCXオンライン」を終了する手順をログアウト → 複数相場表を閉じる ・・・の順でお試しください。
上記の対応でも記憶できない場合には、Silverlight自体の潜在的な問題も想定されますが、現在根本的な解決方法が見極めできておりません。
したがいまして、再発した場合にはお手数ですが、再度登録を行っていただきますようお願いいたします。